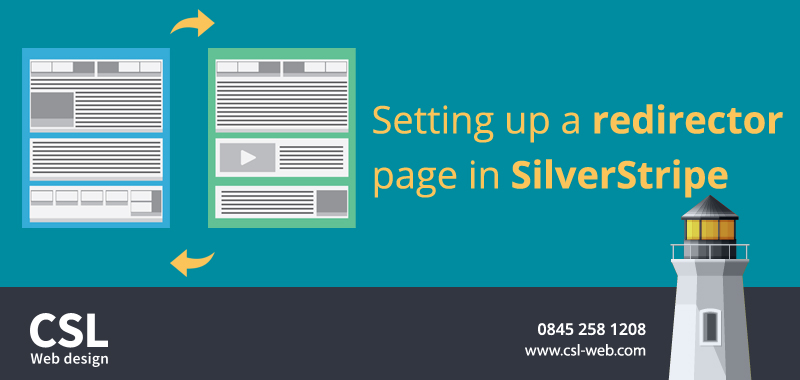
Using SilverStripe’s redirector pages to create easy to remember URLS
There’s nothing more frustrating than trying to use a really really long URL in your marketing literature or trying to communicate it over the phone to a client. SilverStripe’s redirector pages makes it really easy to create a short meaningful URL that directs people to another page on your website or to another website or your social media pages.
SilverStripe makes creating a redirector page easy. You can set up a redirector page to direct a user to a different page on your website or a whole new website altogether.
To create your redirector page, log into your SilverStripe dashboard. Click the ‘Add New’ button at the top of the screen. You will now be redirected to a page with some check boxes. Here is where you will decide where the redirect page will sit within your site tree. First, you must select a location for your new page. Will this be a parent page or a child page? If it is a child page, what will its be? This will all be decided here.
Below you will see a list of the various pages that you can create. Now, the page options may vary depending on whether or not you have a custom SilverStripe website. If you are using the default build your screen will show just four options, ‘Page’, ‘Error Page’, ‘Redirector Page’ and ‘Virtual Page’. Each page type has a brief description beside it.
As soon as you have selected your ‘Redirector Page’ you will now be presented with text fields and check boxes. First you must decide what the name of your redirect page will be. SilverStripe while create the URL for the page automatically by using the name of the page. This can be changed if you wish though.
Now it is time to choose whether the page will redirect you to somewhere else on your website, or take you to another website. If you would like it to be on your own website, select the ‘A Page On Your Website’ option. In the drop down list below you will be shown all of your current published pages; select what page you will be redirecting to.
Now, if you would like the page to redirect you to another website, select the check box ‘Another Website’. The field below the check boxes will now change from a drop down into a text field. Here you will add the URL of the website you would like it to direct too. But you must make sure you add the full URL. For example if you are setting up a redirect page to take customers straight to your Facebook page, you cannot simple put in the URL box ‘www.facebook.com’ as this will just take them to the Facebook page. You must have the full URL of your own Facebook page. For examples ours would be ‘http://www.facebook.com/cslwebdesign’.
All that is left to do is publish the page to your live site and make sure that they work correctly. Press the ‘Save & Publish’ button on the bottom of the page. Go to your live website and click on your pages to make sure that they are going to the correct pages or websites.
If you would like more information on SilverStripe and would like to speak to one of our experts call us 0845 258 1208 or alternatively fill out our contact form here.


